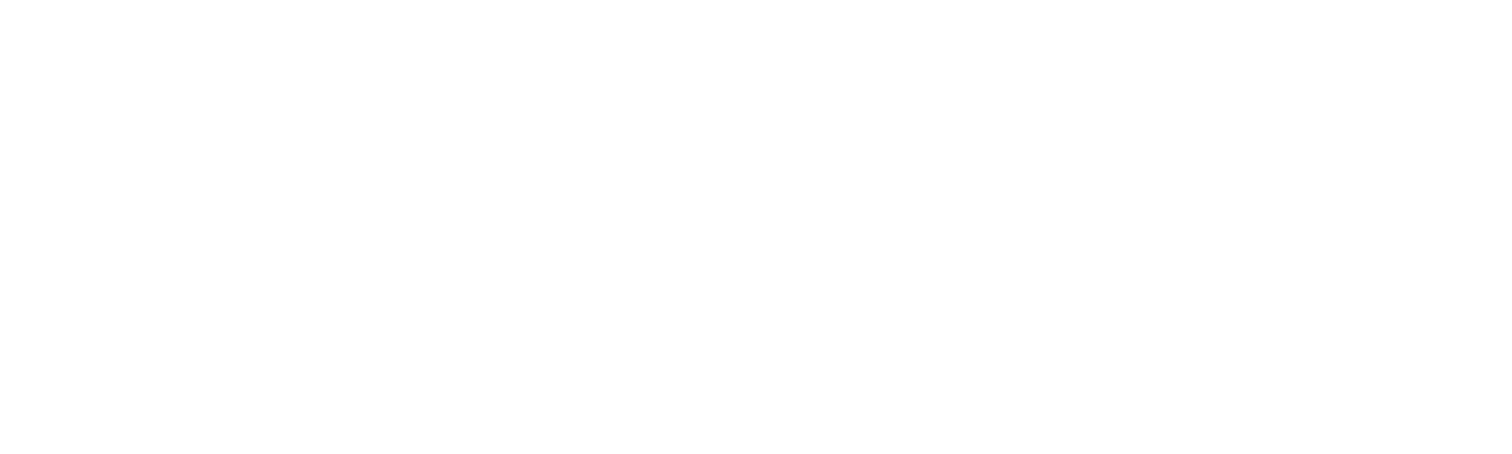
Tech Support FAQs
For additional help, please see the Virtual MVC FAQs.
What is my login info?
Use the email you registered with and the password MVC2022! (case sensitive). Please make sure you are not accidentally adding a hidden space before or after your email or the password.
How do I view the sessions?
- Click on the “Agenda” tab in the top menu bar
- Find the session you would like to view. They are organized alphabetically by track.
- Click on the desired session, then click on the “Watch Session” button.
- Click on “Session” under the “Components” tab, then click “View On-Demand Recording” on the right side of the panel.
- Click the “Play” button in the bottom left corner of the video player.
What are the tech requirements to watch the sessions?
System Requirements for a Better Experience:
2 GHz Dual Core CPU Processor or faster
Minimum 4 GB RAM (Greater than 4 GB is a benefit)
Operating System:
- Windows 10 or later
- Mac OS X 10.14 or later
- iOS 12 or later
Be sure your computer or device is equipped with speakers and they are not muted or turned off.
Wired internet with a download speed of 3 Mbps or higher. Click here to test your internet speed.
Browser Requirements:
Browser must support HTML-5. Make sure your browser is up to date to ensure HTML-5 is supported.
These are the current versions of the supported browsers:
- Chrome 98
- Firefox 97
- Edge 97
- Safari 14 or higher
- Note: Internet Explorer is not recommended, as the site will not function properly. Please switch to another browser.
To detect your browser version, visit https://whichbrowser.net.
Other Recommendations:
Use a PC or MAC with current Browser.
Disable pop-ups blockers in your web browser settings.
Wifi is not recommended. WiFi signal strength can vary, causing bandwidth to increase or decrease. A wired connection gives a consistent signal and consistent bandwidth, providing a better experience.
Will I be able to view the sessions from a company computer?
Some companies place restrictions on external websites to prevent hackers from accessing the network. If your company has a firewall or VPN, this may prevent you from accessing the Virtual Platform. Click here to test your access.
If the test does not work, your organization may have blocked live streaming on their network. Next steps:
- Try using a different web browser.
- Confirm with your IT department that ports 1935 and 80 are open.
- If ports 1935 and 80 are open but you still cannot see video or hear audio, please contact your IT department for further assistance.
I am having trouble with the audio and I can’t hear the speaker through my computer speakers. What should I do?
- Please make sure your computer speakers are turned on and turned up. A way to test this is to go to Youtube.com and play any video. If you don't hear the Youtube video the issues are not with the webcast, but your computer speakers.
- For a Windows computer, the volume control is often on the bottom right on your screen.
- For a Mac press the volume keys on your keyboard to adjust the volume. Most Mac keyboards have volume buttons on F11 and F12. Press these to turn the volume up or down.
- Try updating your browser or using a different browser.
- If you are using a VPN or Remote desktop, drop those and try a direct connection to the internet
- If on Wifi, try using a hard-wired Ethernet connection. Sometimes Wifi is too slow or spotty.
- If none of that helps, your work may be blocking the video feed. Try viewing using a non-work internet connection, like through your smartphone not using your work Wifi. If that doesn't work, you should contact your IT department.
The video stopped streaming! What do I do?
Video/sound stopping during the stream is an indication you do not have enough steady bandwidth. This is not something we can fix for you on our end, but we can offer some suggestions you can try.
- If on Wi-Fi, try using a hard-wired Ethernet connection. Sometimes Wi-Fi is too slow or spotty.
- If you only have Wi-Fi try moving physically closer to your Wi-Fi router.
- Try to limit other users of your bandwidth. Close down other tabs, browser windows, programs, and any other internet users in your office or home.
- If you are using a VPN or Remote desktop, drop those and try a direct connection to the internet.
- Try shutting down both your computer and internet router, wait a few seconds, and turn it back on again. Then log back into the conference.
For additional help, please see the Virtual MVC FAQs.
Please note, OVMA is not able to provide individual tech support to attendees beyond what is shown above. Additionally, we are not responsible for technical difficulties resulting from faulty equipment, poor or unstable internet connections, network connection errors, company firewalls, user error, or anything else preventing access to the Virtual Platform.
| Access Date | Quiz Result | Score | Actions |
|---|